제작 가이드
인쇄 기본용어부터 파일주문 방법까지 쉽게 알려드립니다.
본문 영역
- 공통 가이드
- 파일 주문 가이드
공통 가이드
-
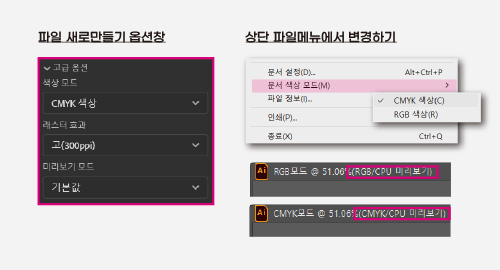
-
CMYK 모드로 작업하기
디자인 작업시 문서색상모드는 CMYK로 설정하고 작업하셔야 합니다.
RGB모드에서 CMYK색상을 사용하여도 모두 RGB로 변경되어 저장됩니다.
모든 인쇄의 기본 색상은 CMYK이며 작업하시는 모니터 및 휴대폰의 종류 및 밝기설정에 따라
실제 인쇄색상과 다르게 보일 수 있습니다.
인쇄는 고객이 선택하신 색상의 %를 기준으로 분판과정을 거쳐 인쇄가 진행되기 때문에
화면의 색상과 차이가 발생합니다. 전자기기의 경우 RGB 빛의 3원색으로 색상표현을 하기 때문에
실제 인쇄4원색 CMYK색상으로 변환하여 인쇄 시 화면색상보다 탁하고 진하게 인쇄됩니다.
-
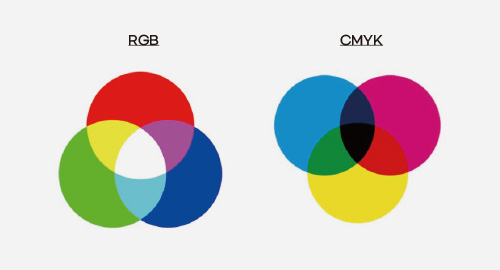
-
RGB와 CMYK
RGB 컬러모드는 빛의 혼합으로 모니터, 카메라, 핸드폰액정 등의 빛을 이용하는 제품의 색상을
기본으로 구현하는 색상모드이며, RGB의 3원색을 혼합하게 되면 가산혼합에 의해 맑고 밝은 색을
얻을 수가 있으며 웹디자인과 화면용 이미지, CD-ROM, 모니터, 조명 등에 사용하는 색채입니다. CMYK는 Cyan, Magenta, Yellow 3가지를 혼합해 색을 만들어 내며 완전한 검정이 존재하지 않으므로 별도로 Black을 추가해 4도로 색상을 표현하는 컬러모드입니다.
CMYK는 물감의 혼합으로 더하면 더할수록 어두워지고 최종적으로 Black가 되는 감산혼합입니다.
RGB보다 CMYK가 나타낼 수 있는 색상의 수가 적어 색상 표현의 영역이 제한적이며 출력시 자동으로 변환되어 인쇄되므로 CMYK 컬러챠트, 패톤컬러 샘플칩 등을 참고해야 합니다.
-
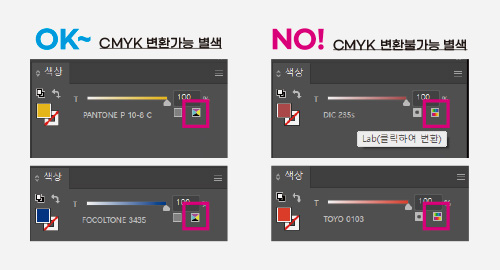
-
별색 PANTONE / DIC / TOYO / FOCOLTONE / Lab
포토샵, 일러스트, 인디자인 등에서 사용된 별색은 인쇄 컬러모드인 CMYK모드로 변경되어
작업이 진행되며 변환과정에서 색상의 편차가 심해집니다.
인쇄용 별색으로 CMYK변환 컬러모드 가 체크되지 않는 별색
가 체크되지 않는 별색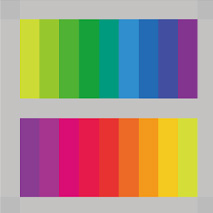 을 사용하는 경우
CMYK로 변환 시 원치 않은 색상, 혹은 색상 편차가 심하게 변경되거나 검정색으로 변환되어
을 사용하는 경우
CMYK로 변환 시 원치 않은 색상, 혹은 색상 편차가 심하게 변경되거나 검정색으로 변환되어
인쇄될 수 있습니다.
별색잉크로 인쇄를 진행하지 않는데 별색을 사용한 경우 별색부분을
CMYK로 변경한 뒤 칼라챠트를 참고하여 색상값을 정리하셔야 합니다.
특히 소수점%는 수정해서 접수하시기 바랍니다.
-

-
합판과 독판
합판이란 여러업체의 데이터를 한판에 모아서 배열하여 인쇄제작하는 방식이며
독판은 한 종류의 데이터만 가지고 배열하여 인쇄제작하는 방식입니다.
합판은 여러업체와 일부비용을 분할해서 단가를 측정하기 때문에 저렴하지만 다른 데이타의 색상에 영향을 받아 색상의 편차가 발생하기도 하며 주문수량에서 5~10%정도 부족할 수 있습니다.
독판은 모든 비용은 단독으로 부담하기 때문에 단가가 높지만 다른 데이터의 영향을 받지 않으며
주문수량 정매수로 제작됩니다.
-

-
동일색상 바탕과 패턴
같은 계열의 색상을 이용하여 패턴을 사용하거나 디자인 작업을 하여 진행하는 경우에
바탕색상이 바탕을 제외한 개체들의 색상에 영향을 주어 색상이 진해지거나 흐려질 수있습니다.
이런 경우 원하는 색상에서 편차를 10%~20%이상 더 주시는 것이 좋습니다. 화면상에서는 구분이 가능하나 실제 인쇄 제작시에는 화면과 다르게 인쇄되오니 이 점 유의하여 주시기 바랍니다.
특히 검정색(K)의 경우 화면에는 그레이톤으로 보이지만 실제 인쇄물은 검정색(K)에 가까운 색으로 인쇄되는 경우가 있으며 인쇄색상이 화면과 많이 다른 색상 중에 그레이톤과 그린톤 등이 있습니다.
-
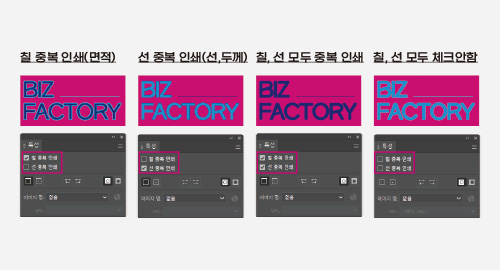
-
오버프린트 사용
데이터 작업 시 오버프린트는 체크하지 마세요.
접수 시 오버프린트 관련 체크는 별도로 하지 않습니다.
교정이미지나 모니터 화면에 보이지 않고 출력 시 오버프린트 설정이 적용되어 출력되는 경우가 발생하기도 합니다. 작업 시 개체의 순서 혹은 개체의 그룹 순서, 설정에 따라 화면상으로 확인이 가능하거나 불가능할 수 있으며 원치 않는 다른 개체에 영향을 줄 수 있습니다.
의도적인 오버프린트의 경우 포토샵에서 작업하여 이미지화 하여 접수하는 방법이 안전합니다.
-
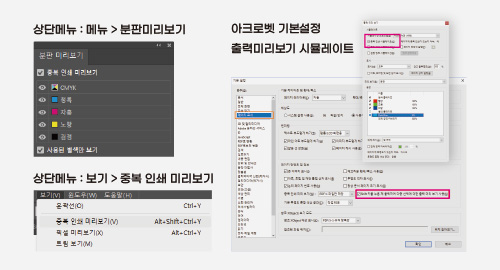
-
오버프린트 체크
디자인 작업 완료 후 오버프린트 체크를 확인하신 후 접수하시기 바랍니다.
일러스트 : 상단 메뉴 보기에서 “중복 인쇄 미리보기” 혹은 원도우 분판미리보기 > 중복인쇄미리보기
인디자인 : 상단 메뉴 보기에서 “중복 인쇄 미리보기”
아크로벳 : 출력미리보기 >중복인쇄시뮬레이트 혹은 기본설정에서 중복인쇄미리보기를 “항상’으로 변경하면 모든 PDF 문서의 오버프린트 상태를 확인할 수 있습니다.
-
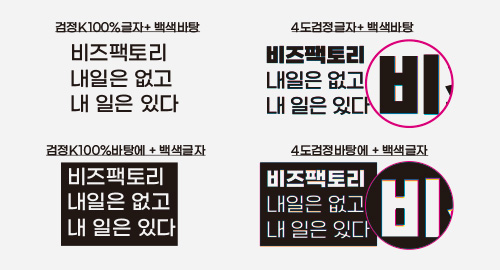
-
Black 서체
검정색을 올바르게 사용하는 방법에 대해 알려드리고자 합니다.
디자인 작업시 작은 글씨나 많은 글씨(본문내용)등은 검정K100%만 사용하여 작업하시고
크고 굵은 글씨의 경우, 넓은 면적을 검정색으로 하는 경우 C10%+M10%+Y10%+K100%로 적용하시면
좀 더 진한 검정색을 표현할 수 있습니다. 인쇄공정상 용지의 신축이 발생하여 인쇄핀을 틀어질 수 있습니다. 반대로 검정 바탕에 백색글씨일 경우 배경색이 K100%일 때 가장 깔끔하게 인쇄가 되며
4원색 검정바탕의 백색글씨는 핀이 틀어지게 되면 백색글씨부분이 메꿔지는 현상이 발생할 수 있으며 작고 가는 서체는 특히 주의하여야 합니다.
-
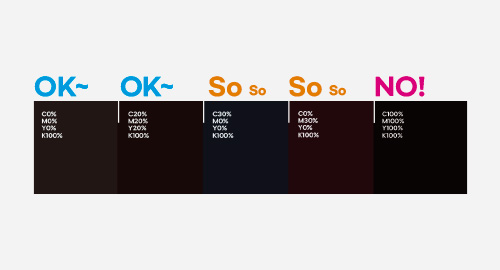
-
Black 바탕
검정색을 올바르게 사용하는 방법에 대해 알려드리고자 합니다.
디자인 작업시 바탕을 검정으로 지정하는 경우 K100%만 사용하거나 좀 더 진하게 보이고 싶을때는 K100%에 CMY를 각각 10~20%정도를 추가적으로 지정하여 선택하시면 됩니다.
그 이상의 색상을 지정하거나 리치블랙, 혹은 CMYK 모두 100%를 사용하는 경우 건조가 되지 않아 인쇄과정이나 재단 시 뒷묻음이 발생하고 용지끼리 붙어버리는 현상이 발생하며 코팅작업을 진행하는 경우에는 기포나 얼룩이 발생 할 수 있습니다.
-
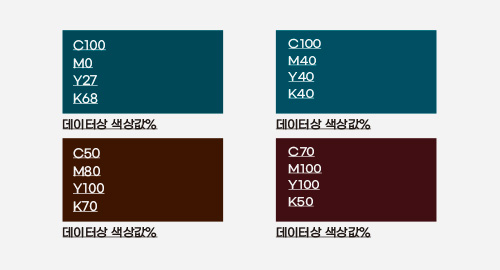
-
K40% 이상 사용
CMYK중 K의 값이 40%~50% 이상일 경우 그 색상은 검정색에 가까운 색으로 표현됩니다.
K%값 뿐만 아니라 나머지 CMY색상 값%을 조정하여 채도를 낮추도록 하여야 합니다.
화면의 색상은 동일하게 보이지만 색상이 가지고 있는 색상값%은 다른 경우를 확인 할 수 있으며
원하는 색상을 인쇄하고자 할 때 화면상의 색상이 아닌 색상값%이 중요하다는 것을 확인할 수 있습니다. 색상 값%에 따른 색상을 확인하는 칼라챠트를 참고하시는 것이 좋습니다.
-
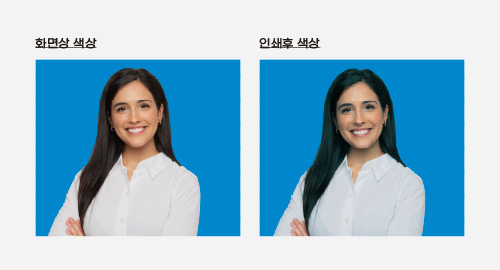
-
인물사진 보정
인물사진을 사용하는 경우 반드시 사진의 색상을 보정한 뒤 사용하시기 바랍니다.
사진의 경우 보기와 달리 색상 값이 많이 진하거나 특정 색상의 값%이 높은 경우가 많습니다.
특히 인물사진의 경우 화면에서는 확인되지 않아 인쇄 후 얼굴이 붉게 혹은 푸르게 나올 수도 있으며 어둡게도 나올 수 있습니다. 핸드폰 혹은 카메라로 찍은 사진도 보정과정을 거쳐 수정한 뒤 사용하시기 바랍니다. 인물사진에 파란바탕을 준 경우 인물사진에 포함된 시안Cyan이 주어진 값% 보다 진하게 올라오며 인물사진에 빨강바탕을 준 경우 인물사진에 포함된 마젠타Magenta의 주어진 값% 보다 진하게 올라오며 바탕색의 영향을 받습니다.
-
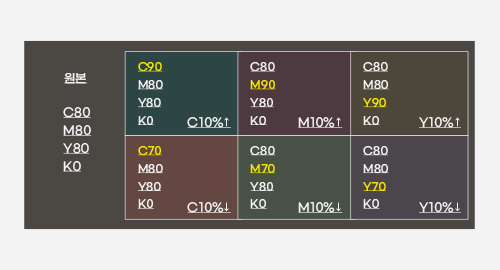
-
CMY의 색상값%이 비슷한 경우
CMYK중 CMY의 색상값%의 편차가 10%~15% 이내로 크게 차이가 나지 않는 경우 인쇄 시 5~10%의 농도 차이에도 전혀 의도하지 않은 색으로 변경될 수 있습니다.
이는 독판작업이나 합판작업에도 빈번이 발생하므로 가급적 사용을 자제해 주시기 바랍니다.
▶ 인쇄시 영향을 많이 받는 색상 : 황토색, 카키색, 고동색 , 청록색 등
-
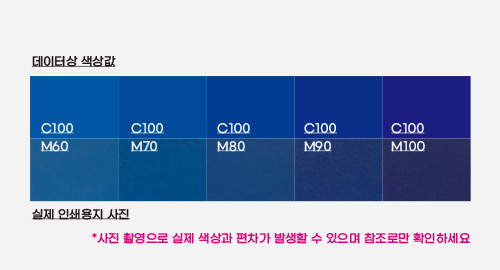
-
C100% + M100%
데이터 작업 시 짙은 파랑색(군청색,곤색)을 만들기 위해 시안Cyan과 마젠타Magenta를 각각 100% 설정하는 경우 짙은 파랑색 보다는 보라색에 가까운 파랑색이 인쇄됩니다.
화면과 다르게 나오는 색상 중에 하나로 이런 경우 시안Cyan 100% + 마젠타Magenta는 80~60%정도 설정해 주시고 좀 더 어둡게 표현하기 위해 검정K를 10~30%정도 추가해 조정하시면 됩니다.
-
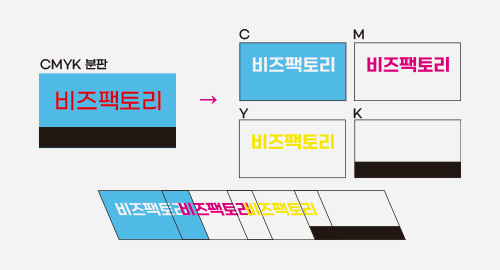
-
Black 색상 오버프린트
검정색K100% 색상값의 개체가 다른 개체 위에 배열되어 있는 경우 이 부분은 두가지 개체의 색상이 혼합되어 인쇄가 됩니다. K100%는 다른 개체 위에 있을 경우 오버프린트로 자동 적용되는 특성을 가지고 있기 때문입니다. 즉 오버프린트를 체크하지 않아도 다른 색상 위에 있으면 무조건 오버프린트가 됩니다. 반대로 백색의 경우는 무조건 녹아웃처리가 됩니다. 간혹 백색에 오버프린트 체크를, 검정에 녹아웃체크를 하는 경우가 있는데 이럴 경우 오류가 발생 할 수 있습니다. 오버프린트를 적용하지 않게 하기 위해서는 K100%를 K99%로 변경하면 녹아웃처리됩니다. 색상값이 100%이면 베다인쇄(바탕인쇄), 100%이하는 모두 아미인쇄(망점인쇄)이며 K100%와 K99%의 인쇄시 색상편차는 없습니다.
-
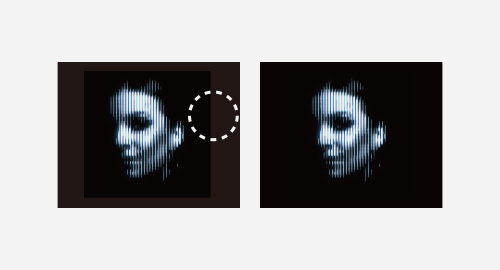
-
사진바탕색+바탕색상
패스를 따기 어려운 사진과 바탕 색을 동일하게 지정할 경우 포토샵에서 새로운 레이어에 바탕색을 지정한 뒤 원본사진과 하나로 합쳐서 보내 주셔야 합니다. 일러스트에서 사진바탕색상을 선택하여 지정할 경우 사진과 바탕사이에 경계가 생기거나 바탕색이 균일하게 인쇄되지 않으니 참고하시기 바랍니다. 포토샵의 경우 비트맵방식이고 일러스트는 벡터방식이기 때문에 색상 차이가 발생하오니 주의하시기바랍니다.
-
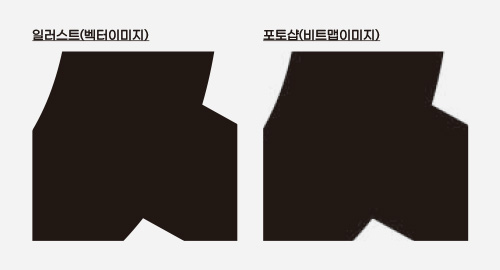
-
비트맵vs벡터
포토샵은 비트맵 이미지로 픽셀과 도트로 이루어진 이미지이며 확대 시 깨져 보이거나 네모난 픽셀이 보이며 계단처럼 각이 생기는 것을 확인하실 수 있습니다. 이와 달리 일러스트는 벡터이미지로 수학적 연산으로 선을 정의하기 때문에 작은 이미지를 크게 확대해도 깨지거나 하지 않습니다. 포토샵에서 사진이나 웹디자인, 웹 관련 작업을 하시고 일러스트에서는 그래픽, 텍스트, 로고, 마크 등 선명하게 인쇄되어야 하는 부분을 작업하시는 것이 좋습니다. 사진과 텍스트를 같이 작업하시는 경우는 포토샵보다는 일러스트에서 작업하시기를 권장하며 이미지는 1:1크기, 해상도 300dpi으로 저장하여 작업하시는 것이 최종데이터의 용량을 줄이는 방법이며 일러스트에서 사용한 이미지의 링크(연결)도 체크하셔야 하는 부분입니다.
-

-
단면배열
데이터 작업 후 양단면에 맞춰 배열 후 주문하시기 바랍니다.
단면인쇄일 경우 앞면만 있으며 여러 건일 경우 아래방향으로 건수를 배열하시면 됩니다.
잘못된 배열은 재작업 사유에 해당되지 않습니다.
후가공이 추가될 경우 주문창 하단의 작업가이드를 확인하시고 배열하시기 바랍니다.
-

-
양면배열
데이터 작업 후 양단면에 맞춰 배열 후 주문하시기 바랍니다.
양면인쇄일 경우 앞면은 왼쪽 좌측, 뒷면은 오른쪽 우측에 배열합니다.
여러 건일 경우 좌,우배치 후 아래방향으로 건수를 배열하시면 됩니다.
잘못된 배열은 재작업 사유에 해당되지 않습니다.
후가공이 추가될 경우 주문창 하단의 작업가이드를 확인하시고 배열하시기 바랍니다.
-

-
세로형과 가로형
세로형과 가로형 선택이 있는 경우 작업 사이즈를 확인하시고 작업하시기 바랍니다.
주문은 세로형인데 데이터가 가로일 경우 , 주문은 가로형인데 데이터가 세로일 경우 접수 시 오류가 발생할 수 있습니다. 세로형의 경우 가로형으로 돌려서 접수하셔야 하셔야 합니다.
세로기준으로 좌우방향으로 뒤집어 보는 경우가 일반적이며 간혹 위, 아래방향으로 뒤집어 보는 경우가 있어 접수과정에서 별도로 방향체크는 하지 않으니 직접 방향을 확인하신 후 돌려서 접수해 주셔야 합니다.
-
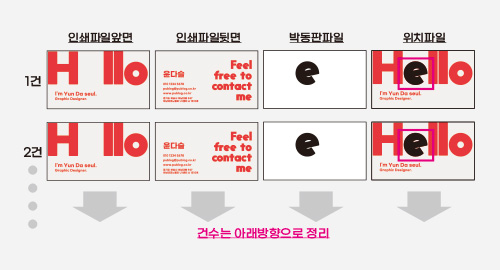
-
후가공 작업배열
후가공 추가선택 주문 시 인쇄파일과 후가공파일 그리고 위치보기용 파일을 모두 첨부하셔서 주문하시기 바랍니다. 후가공 파일의 색상은 작업가이드, 후가공가이드를 숙지하신 후 지정색상으로 작업하여 배열하신 후 주문하시기 바랍니다.
▶ 양면인쇄 : 인쇄파일앞면+인쇄파일뒷면+박동판파일+위치파일
▶ 단면인쇄 : 인쇄파일앞면+박동판파일+위치파일
-
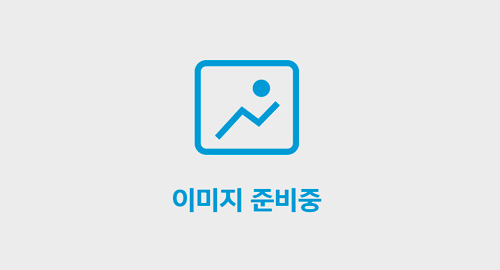
-
용지의 두께 (평량g)
용지의 1m² 당 무게를 평량이라고 하며 단위는 g/m²입니다.
평량 100g/1m²인 아트지의 경우 가로 1m, 세로 1m 한 장의 무게가 100g이란 뜻입니다.
용지 평량이 같아도 종이 두께가 동일한 것은 아니며 용지의 밀도가 높으면 두께가 얇고 밀도가 낮으면 두꺼워집니다. 종이의 두께는 종이 한장의 높이이며 단위로는 μm(1/1000mm)입니다.
두께가 90μm일 경우 0.09mm를 의미합니다.
제작상품에 알맞은 용지 두께와 용지의 두께에 가능한 후가공을 선택하실 수 있습니다.
용지가 너무 얇아도 너무 두꺼워도 후가공의 효과가 다르게 나타납니다.
같은 재질에서도 두께가 다른 경우, 종이결이 다른 경우 인쇄 시 색상차이가 발생하기도 합니다.
-

-
용지의 결
용지마다 횡목(세로결)과 종목(가로결)이 있으며 용지의 결은 인쇄 시 신축에 영향을 줍니다.
용지의 결은 후가공 선택 시 중요한 부분이며 후가공 종류에 맞게 용지의 결을 선택하여야 합니다.
동일 재질로 여러번 주문을 하시는 경우라도 조판 시 데이터의 배열방향에 따라 다소 얇게 느껴지는 경우가 있으나 종이 중량에는 변함이 없습니다. 용지의 결에 맞춰 작업을 진행하더라도 계절(온도)과 습도에 영향을 받기도 합니다.
-

-
용지의 발색
용지마다 잉크의 흡수력과 건조시간이 다르며 인쇄 후 발색력도 다릅니다.
같은 색상값의 데이타라 할지라도 용지에 따라 색상이 다르게 보일 수 있습니다. 용지 선택 시 디자인을 잘 표현해 줄 수 있는 적합한 용지를 선택하시기 바랍니다. 잉크의 흡수가 큰 용지의 경우 건조시간도 오래 걸리거나 묻어남이 발생하는 하며, 일반 잉크가 흡수되지 않는 코팅재질이나 특수재질, 펄지계열은 일반 옵셋인쇄가 아닌 UV옵셋인쇄를 선택하여 제작하여야 합니다. 용지에 인쇄 후 채도가 높아지는 재질과 채도가 낮아지는 용지가 있어 용지의 특성과 제품의 용도에 맞게 선택하여야 합니다.
-

-
용지의 건조
용지마다 건조시간은 모두 다르며 빠른 건조를 위해서는 UV옵셋인쇄로 제작하는 편이 좋습니다. CMYK의 색상값% 합산이 250%가 넘는 경우나 색이 많이 진한 경우에는 일반 옵셋인쇄로 제작 시 묻어남이 발생하며 UV인쇄로 제작할 경우 묻어남이 덜 발생됩니다. 색상값%이 높은 경우는 용지의 선택과 상관없이 제작공정에 오류가 많이 발생 할 수 있으므로 되도록 피해서 작업하시기 바랍니다.
-
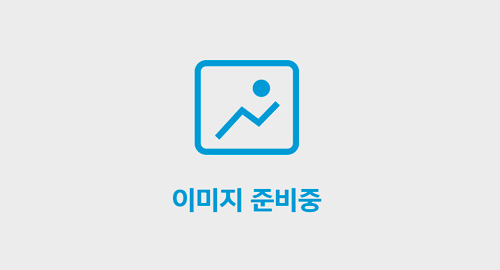
-
용지의 앞면과 뒷면
모든 용지는 앞면과 뒷면이 있으며 육안으로 확인 가능한 경우도, 확인 불가한 경우도 있습니다. 또한 앞면에만 무늬가 있거나 뒷면은 무늬가 없는 경우, 양쪽 모두 무늬가 있는 용지가 있으며 앞면은 매끄럽고 뒷면은 앞면에 비해 덜 매끄러운 용지도 있습니다. 제작하고자 하는 제품의 특성의 따라 용지의 뒷면을 앞면으로 사용하는 경우도 있습니다.
-

-
아웃라인(윤곽선 만들기)
작업 완료 후 모든 서체는 아웃라인 처리((Create Outlines 윤곽선 만들기)를 하여야 합니다.
PDF로 저장하더라도 아웃라인처리를 한 후 저장하시기 바랍니다.
외국어 사용 시, 인디자인작업 시 반드시 아웃라인 처리를 하신 후 접수하시기 바랍니다.
-

-
무료서체
무료서체를 사용 후에도 아웃라인 처리를 하여 접수하셔야 합니다. 각 무료서체에 관련된 라이선스 허용여부 범위를 체크 하시고 사용하시기 바랍니다.
예시 사용범위는 참고용으로, 정확한 사용범위는 이용 전 폰트 제작사에 확인바랍니다.
사용범위는 폰트 제작사의 규정에 따라 달라질 수 있습니다.
-

-
서체의 크기
서체크기가 너무 작은 경우, 서체의 굵기가 얇고 색상이 진한 경우 인쇄 시 핀이 맞지 않거나 뭉쳐보일 수 있으므로 주의하셔야 합니다. 옵셋인쇄 시 서체의 최소 크키는 6point이상(2mm이상)> 이어야 하며 마스터 인쇄나 실크인쇄의 경우 10point 이상 사용하시기 권장합니다 크기가 작고 가는 서체의 색상이 혼합색상(C+M+Y+K)일 경우 인쇄핀이 맞지 않으면 지저분해보이거나 가독성이 떨어질 수 있어 단일색상(C,M,Y,K 중 한가지) 적용을 권장드립니다.
-
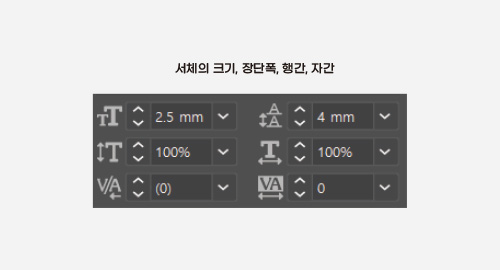
-
서체의 장단폭
사용한 서체마다 장폭과 행간을 조정할 수 있으며 자간을 조절할 수 있습니다. 서체가 가지고 있는 기본 설정 외에 임의적으로 무리하게 설정값(볼드, 우사, 윤곽, 음영, 강제올림, 강제내림, 임의적인 자간, 행간 조정 등)을 수정하는 경우 화면에서 보이는 것과 다르게 서체끼리 붙거나 벌어질 수 있으니 주의하여 작업하시기 바랍니다. 기본설정값에서 너무 많은 변형을 준 서체는 가독성이 떨어질 수 있습니다.
-
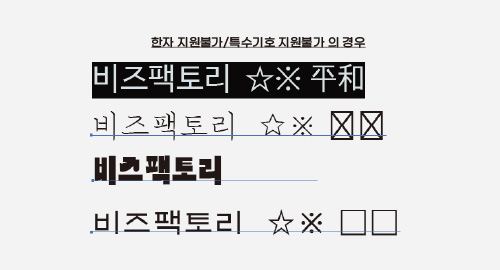
-
한자와 약물
특수기호, 한자 사용 시 지원되는 서체인지 확인 후 사용하시기 바랍니다. 자판에 있는 “어퍼스트로피”, “쌍따움표”등은 영문서체 사용 시 출력이 되지 않습니다. 영문 중 특수한 서체 사용시에는 반드시 일러스트에서 아웃라인처리 후 그림으로 불러들여 작업하셔야 합니다. 지원불가의 경우 아예 표기가 되지 않거나 표기는 되지만 출력 시 깨지거나 다른 서체로 대치되거나 출력이 되지 않을 수 있습니다.
-

-
옵셋인쇄 Offset printing
옵셋인쇄(OffSet)는 간접인쇄방식 중에 하나로 고무블랑켓에 묻힌 잉크를 용지에 옮기는 방법으로 인쇄합니다. 잉크가 분리된 판(Off)에 옮겨진 후 용지에 발라지는(Set) 인쇄방식으로 일반적으로 평판인쇄라고도 하며 가장 일반적인 인쇄방식입니다. 인쇄준비까지 조판(데이터 터잡기/하리꼬미)과정과 인쇄판출력(CTP판 출력) 등 여러공정이 거쳐 작업이 진행됩니다. 일반적으로 1도, 2도 ,4도, 5도 인쇄기가 있으나 기술력이 발전함에 따라 6도, 7도, 8도 등 다양한 기계들이 출시되고 있습니다.
짧은 시간 동안 많은 물량을 인쇄할 수 있으며 물량이 많아질수록 단가가 낮아지는 것이 장점입니다.
-
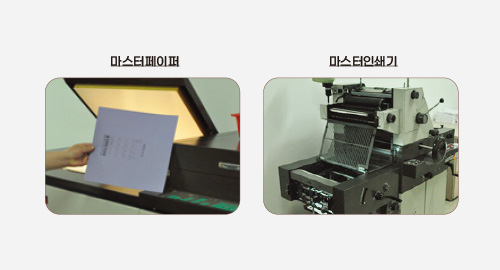
-
마스터 인쇄 Master printing
평판 인쇄방식으로 경인쇄(輕印刷)라고 불리며 마스터 페이퍼(옵셋에서는 인쇄판)를 이용하여 즉석으로 신속하게 처리되는 인쇄방식입니다. 산업의 발전으로 마스터 페이퍼 없이 데이터로만 진행하는 디지털 마스터 인쇄기도 있습니다. 인쇄 데이터 작업 시 문서색상모드는 CMYK로 설정하고 작업하여야 하며 C,M,Y,K 중 1가지 색상 혹은 2가지 색상으로 제작을 합니다. 상품으로는 영수증, 챠트지, 단색전단지, 설문지, 서식 등이 있으며 1도 책자로도 제작 가능합니다. 옵셋에 비해 제작기간이 단축되고 단가가 저렴하지만 색상면에서 미려하지 못하고 망점의 표현이 정밀하지 못해 사진(이미지), 복잡한 개체의 사용은 제한하고 있으며 수량이 많아질수록 옵셋보다는 단가가 높아집니다.
-

-
동일데이터 색상차이
동일 데이터라도 주문번호가 다른 경우, 조판 작업 시 데이터의 배열위치, 접수일자, 용지선택이 다른 경우 등 여러가지 요인으로 색상차가 발생할 수 있습니다. 옵셋인쇄, 디지털토너인쇄, 인디고인쇄 등 인쇄방식이 달라도 인쇄색상 차이는 발생합니다. 기계의 종류, 사용잉크에 따라서도 편차는 발생할 수 있습니다.
-
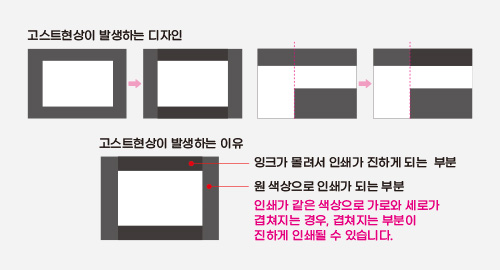
-
고스트 Ghost
인쇄 데이터의 디자인에 따라 고스트현상이 발생할 수 있으며 이 현상은 재작업 사유에 해당되지 않습니다.
고스트 현상이란?
고스트(Ghost Image, 그림자얼룩)는 인쇄기에서 종이가 흐르는 방향에 따라 평행으로 된 화선이
다른 화선의 농도에 영향을 주는 현상입니다.
동일한 인쇄면상에 잉크 소비량의 차로 인하여 농도차가 생깁니다. 넓은 민면(베다면)에 까까운 곳에 띠 모양의 화선을 배치했을 때에 눈에 띄게 색상차가 발생합니다.
-
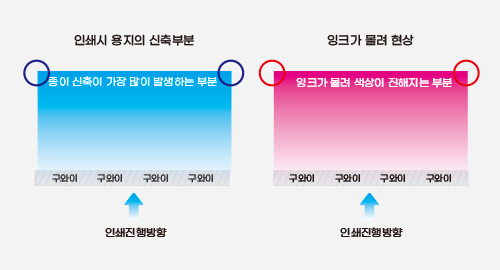
-
용지신축
인쇄공정에서 용지가 습수액으로 인한 수분과 기계적 인압으로 인해 늘어나는 신축 현상이 발생하여 용지 일정부분의 인쇄핀이 잘 맞지 않을 수 있으며 잉크가 몰리는 현상으로 특정부분의 색상이
진해질 수 있습니다. 일반적인 4도컬러 인쇄 시 4색분의 습수액과 4번의 인압이 가해지면서 용지가 늘어납니다. 인쇄는 먹Black->청Cyan->적Magenta->황Yellow 순으로 인쇄가 진행되며 뒤로 갈수록 신축의 영향이 적어집니다. 결론적으로 검정핀이 가장 많이 늘어나는 현상이 발생합니다.
-
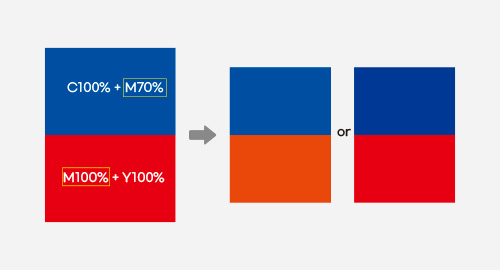
-
보색대비
한 디자인 안에 서로 대비되는 색상을 사용하여 작업을 하는 경우에 인쇄 시 개체들에 서로 영향을 주어 원하는 색상을 얻기 어려울 수 있습니다. 또한 바탕에 색상이 있는 경우에도 바탕과 연결된 개체의 농도에 영향을 주기도 합니다. 예시와 같이 보색대비의 색상을 사용한 경우 공통 적용된 Magenta(적)색상이 영향을 받아 적색을 진하게 할 경우 청색의 적도 같이 농도가 높아져 보라색에 가까운 색으로 인쇄되며 반대로 청색위주 인쇄색상을 맞추면 적색은 농도가 흐려질 수 밖에 없습니다. 특히 합판으로 진행되는 인쇄물의 경우 불가피하게 주변색상을 영향을 받습니다.
-

-
베다시(배경) 재단
배경전체에 이미지나 색상이 있는 경우 재단사이즈 상,하,좌,우 상품별 여백을 주어야 합니다.
용지를 낱장 재단이 아닌 많은 용지를 한꺼번에 재단칼로 압력을 주어 재단하기 때문에 밀림현상이 발생하기도 하고 재단선에 1:1로 정확하게 재단하기 어렵습니다. 이런 공정 과정때문에 배경이 있는 경우는 여백을 주어 투터치 재단을 하고 베다(배경)이 없는 경우는 원터치 재단을 합니다.
베다(배경)인 경우는 전체면적이 선택되었을 경우, 부분적으로 선택되었을 경우, 선이나 특정개체가 잘려나가는 경우에도 해당됩니다.
-

-
가이드라인(재단여백) 체크하기
재단사이즈를 기준으로 배경색은 작업사이즈까지 모두 꽉 채워서 편집해 주세요.
중요한 이미지나 선(라인), 텍스트는 안전영역 안쪽으로 배치해 주세요.
*안전영역 : 재단사이즈에서 상,하,좌,우 안쪽으로 2~3mm (제품별로 확인체크하세요.)
-

-
테두리 디자인
동일한 간격으로 부분재단이나 사방재단되어야 하는 경우에는 인쇄 시 용지신축과 재단 시 발생하는 편차로 인해 동일한 간격으로 재단이 어렵습니다. 이런 디자인은 되도록 피해서 작업해 주시거나 편차에 대해 감안하셔야 합니다. *1mm만 밀려도 편차가 크기 느껴지며 이는 제작업사유에 해당되기 어렵습니다. 도무송제작의 경우도 동일하게 적용되면 특히 사각형일때보다 원형일때 더 편차가 크게 느껴집니다. 예를 들어 상,하,좌,우 2mm여백일 때 좌측면이 1mm 밀리면 재단 후 여백은 상2mm ,하2mm , 좌1mm, 우3mm가 나옵니다. 밀림현상은 좌우, 혹은 상하로 발생하기도 하며 동시에 일어날 수 있습니다. 앞면이 우측으로 1mm 밀리면 뒷면은 좌측으로 1mm 밀립니다.
-
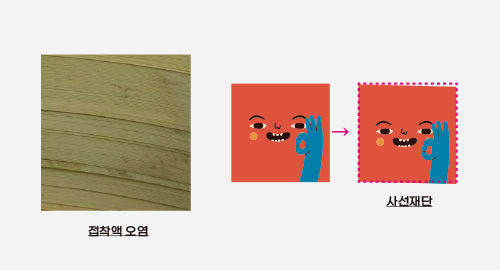
-
스티커재단
스티커 재단을 할 때 후지가 미끄러워 재단 시 틀어짐, 밀림현상이 일반용지보다 조금 더 발생합니다. 또한 재단 시 기계열에 의해 스티커의 접착액이 밖으로 스며나와 칼날을 오염시키고 오염된 부분이 스티커의 재단면을 오염시키기도 합니다. 작은사이즈의 스티커는 재단 시 틀어짐 현상(사선재단)이 심하므로 도무송스티커로 제작하시기를 권장드립니다.
-

-
스티커재단(도무송)
일반적인 재단은 사각형 재단으로 가로나 세로로 직각재단만 가능합니다. 사선방향이나 자유곡선은 재단기로 재단이 불가하고 목형을 별도 제작한 뒤 도무송기를 이용하여 모양대로 따내는 방식입니다. 목형을 제작할 때 너무 복잡한 모양이나 작은 사이즈는 제작이 불가합니다. 작은 사이즈에 복잡한 칼선 작업은 피해주시거나 일부 수정되어 제작될 수 있습니니다. 목형은 최소 가로세로 10mm이상이어야 하며 가는 부분의 지름(폭)도 최소 8mm 이상이어야 합니다. 정교하고 세밀한 자유로운 곡선 재단은 레이저커팅 작업으로 제작가능하며 재질에 따라 작업여부가 결정됩니다.
목형제작 도무송은 대량일 경우 많이 사용하는 제작방법입니다.
-

-
그라데이션 Gradient
그라데이션(Gradient) 작업 시 레스터화(Rasterize) 하여 접수하시기 바랍니다. 레스터화(Rasterize) 작업없이 진행될 경우 자연스럽게 색이 퍼져보이지 않고 단계가 끊어져 보이게 됩니다. 오브젝트(Object)에서 레스터화(Rasterize)선택, 해상도와 배경색(백색)을 체크하여 진행해주시기 바랍니다.
-
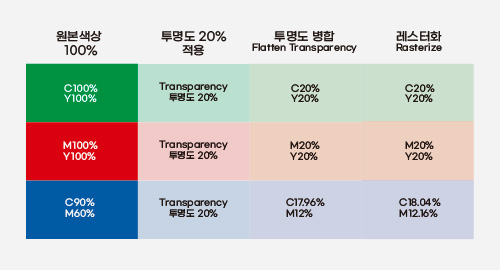
-
투명도 Transparency
디자인 작업 시 투명도 효과를 사용한 경우 투명도(Transparency) 부분을 오브젝트(Object)에서 배경과 함께 레스터화(Rasterize) 하거나 오브젝트(Object)에서 투명도 병합(Flatten Transparency)을 하여야 합니다. 동일색상을 병합(Flatten Transparency)하거나 레스터화(Rasterize) 하는 경우에도 색상차이가 발생할 수 있으니 예시를 참고하시기 바랍니다.
-

-
그림자효과 Drop Shadow
그림자 효과(Drop Shadow)를 선택한 경우 오브젝트(Object)에서 레스터화(Rasterize) 해서 주문하셔야 합니다. 그림자 효과(Drop Shadow)를 준 부분의 배경이 있는 경우에는 배경과 같이 선택하고 레스터화(Rasterize) 하여야 합니다. 배경색이 없는 경우 그림자효과 개체를 레스터화(Rasterize) 하면 되며 백색 배경이 자동으로 생성되므로 다른 개체를 가리지 않는지 확인 체크하시기 바랍니다. 효과가 없는 서체는 레스터화(Rasterize) 하지 마십시오. 아웃라인 된 서체의 벡터이미지를 레스터화 할 경우 비트맵이미지로 변환되기 때문에 인쇄 시 선명하게 보이지 않습니다.
-
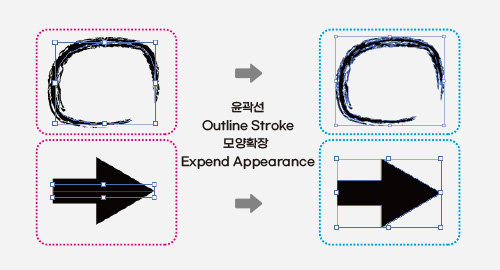
-
브러쉬효과 Brushes
브러쉬 효과를 윤곽선으로 만드는 방법은 오브젝트(Object) ▶ 모양확장(Expend Appearance) 혹은 오브젝트(Object) ▶ 패스(Path) ▶ 윤곽선(Outline Stroke)을 선택하시기 바랍니다.
-

-
패스파인더 Pathfinder
간단한 아이콘을 만들기를 할 때 쉽게 오브젝트를 자르고 합치고 겹친부분을 오려내거나 할 때 유용하게 사용하는 방법이 패스파인더입니다. 도형 모드에는 '합치기(Unite), 앞면 오브젝트 빼기(Minus front), 교집합(Intersect), 교 집합 제외(Exclude)'가, 패스파인더에는 '나누기(Divide), 자르기(Trim), 합치기(Merge), 깎기(Crop), 윤곽선(Outline), 뒷면 오브젝트 빼기(Minus Back)'가 있습니다.
공통 가이드
-
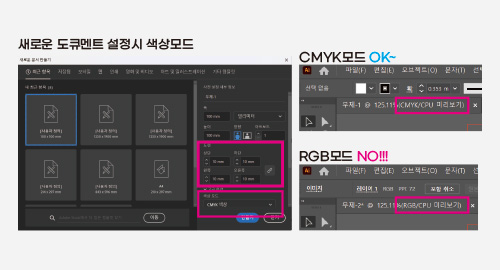
-
도큐멘트 설정 Document
작업을 처음 시작할 때 문서(도큐멘트)의 색상설정을 반드시 CMYK로 체크하셔야 하며
문서의 크기는 작업사이즈로 설정하시기 바랍니다.
문서사이즈를 재단사이즈로 설정하고 도련(여백)을 설정한 뒤 PDF저장할 경우
재단사이즈로 PDF가 저장되며 PDF저장 시 도련포함 체크를 반드시 체크하셔야 합니다.
-

-
아웃라인 Outline
일러스트에서 사용한 서체와 선들은 모두 선택하여 아웃라인 처리를 한 뒤 접수하시기 바랍니다.
서체를 입력하지 않았지만 아웃라인 처리 시 점처럼 보이는 서체 찌꺼기는 삭제하고
접수하시기 바랍니다.
-
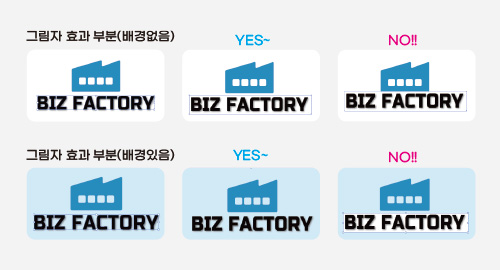
-
레스터화 Rasterize
그림자 효과(Drop Shadow), 투명도(Opacity), 그라데이션(Gradient)등 필터를 사용한 경우
반드시 레스터화(Rasterize)하여 접수하시기 바랍니다.
레스터화 작업 시 배경과 포함하여 레스터화 하거나 분리하여 레스터화하여야 하며
벡터이미지의 경우 레스터화작업 후 비트맵 이미지로 변환됩니다.
-
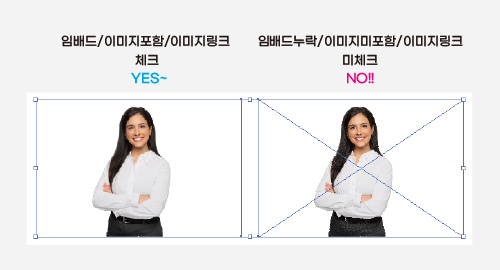
-
이미지 링크 Links / Embed
일러스트에서 불러들인 이미지는 작업 시 링크설정/임배드를 확인한 뒤 저장하시기 바랍니다.
작업자의 컴퓨터에는 이미지가 있는 상태에서 유실이 뜨지 않지만 다른 컴퓨터에서 파일을
오픈할 경우에 링크가 제대로 설정되지 않으면 경고창과 함께 이미지 유실인 상태로
인쇄가 되거나 저해상으로 출력될 수 있습니다.
-
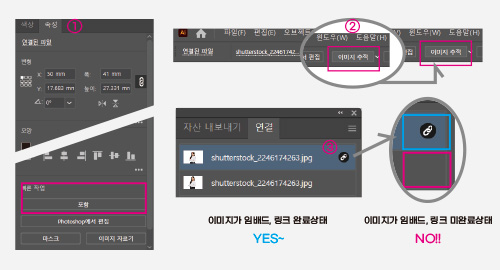
-
이미지 설정 Links / Embed
① 이미지박스 선택 후 속성 하단, 빠른 작업 포함을 선택하시면 임배드가 완료됩니다.
② 혹은 일러스트 상단의 포함을 선택하셔도 동일한 선택입니다.
③ 이미지 링크에서는 사용한 이미지 우측에 연결 이미지박스가 생성되었는지 확인하시기
바랍니다. 박스가 생성되지 않는 경우는 이미지가 유실상태입니다.
-

-
별색 Spot color
CMYK 색상으로 표현할 수 없는 특수한 컬러 (형광, Metallic, Pantone, DIC, TOYO 등)또는 별도로 지정한 색상을 별색이라고 합니다. 별도로 별색을 진행하여 제작하지 않는 한 모두 CMYK로 변경하여 주문하셔야 합니다.
별색은 잉크를 서로 섞어서 조합하여 새로운 잉크를 만들어 사용하거나
만들어진 별색잉크를 별도주문하여 진행합니다.
별색의 경우 우측 버튼 을 클릭하면 CMYK로 자동변환되며 변환된 상태에서 색상 값의 소숫점을
을 클릭하면 CMYK로 자동변환되며 변환된 상태에서 색상 값의 소숫점을
정리하여 주문하셔야 합니다.
-

-
오버프린트 Overprint
일러스트 메뉴에서 윈도우(Window)-> 속성(Attribute)을 클릭하면 오브젝트의 오버프린트를 설정하는 기능이 있습니다.
오버프린트를 설정하면 겹쳐져 있는 이미지의 색상이 혼합되어 인쇄됩니다.
오버프린트는 배경(Overprint Fill)과 선(Overprint Stroke)의 체크박스를 해제한 상태에서 저장한 뒤 접수하셔야 합니다.
-
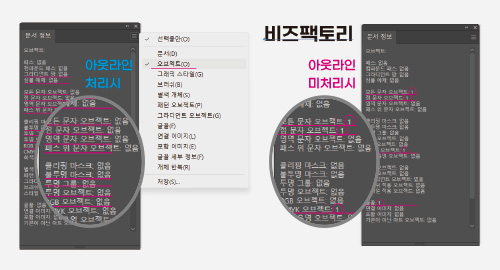
-
문서정보 Document Info
일러스트 메뉴에서 윈도우(Window)-> 문서정보(Attribute)을 클릭하면 데이터의 정보를
한눈에 확인 가능합니다.
데이터 작업시 사용한 색상모드, 대지크기, 아웃라인여부, 사용한 필터 및 오브젝트 등
작업한 모든 내용을 확인 가능하므로 오류가 발생할 수 있는 부분을 사전에 체크합니다.
-

-
레이어 잠금기능/숨기기 Layers Lock / Hide
일러스트에서 레이어를 이용하여 작업한 경우에 모든 레이어를 하나로 합친 후 접수하셔야 합니다. 또한 일부 레이어 잠금기능
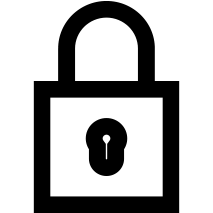 , 숨기기
, 숨기기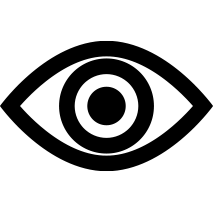 선택 시 오류가 발생하여 인쇄에 노출될 수
선택 시 오류가 발생하여 인쇄에 노출될 수
있으므로 불필요한 개체나 레이어는 삭제하고 접수하시기 바랍니다.
잠금기능관련 불량은 재작업 사유에 해당되지 않습니다.
-
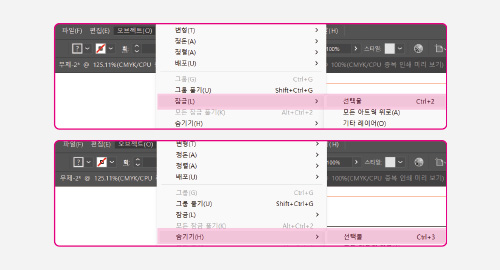
-
오브젝트 잠금기능/숨기기 Object Lock / Hide
일러스트에서 개채를 선택하여 오브젝트에서 잠금기능이나 숨기기 기능을 사용한 경우에도
반드시 확인체크를 하여 불필요한 부분은 삭제하고 모든 기능을 해제한 뒤 저장하여 주문하시기 바랍니다.
잠금기능관련 불량은 재작업 사유에 해당되지 않습니다.
-
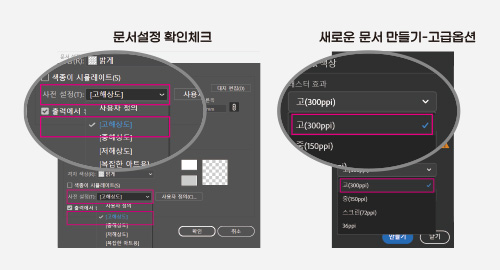
-
해상도 DPI / PPI
DPI는 “Dots Per Inch”, PPI는 “Pixel per Inch”를 의미합니다.
가로, 세로 1인치인 이미지가 총 몇개의 점으로 이우러져 있는지를 표시하며,
출력 인쇄용으로 적합한 해상도는 300 DPI입니다.
해상도가 낮은 데이타를 오픈하여 고해상으로 저장하여도 저해상이며 원본이 고해상이어야 합니다.
저해상의 경우 이미지를 너무 크게 확대하거나 큰 저해상 이미지를 50%이하로 축소하여 사용할 경우
인쇄 품질퀼리티가 선명하지 않습니다.
-
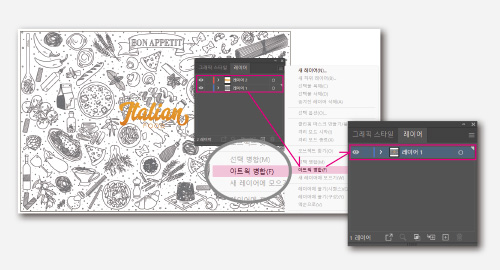
-
레이어 병합 Transparency
일러스트에서 레이어를 이용하여 작업한 뒤 불필요한 레이어를 삭제하고 남은 레이어를
하나로 합쳐서 보내주셔야 합니다.
레이어의 모든 레이어를 선택한 후 툴 우측 메뉴 파일에서 아트웍 병합을 체크하면
하나의 레이어로 저장됩니다.
-

-
클리핑마스크 Clipping Mask
오브젝트를 임의로 삭제하지 않고 내가 원하는 부분만 보이도록 하는 기능을 클리핑마스크라고 합니다.
작업완성 후 작업사이즈로 정리하는 마무리 작업에서 사용되기도 합니다.
주의할 점은 클리핑마스크가 적용된 개체에 일부 오버프린트나 투명도가 잘못 설정되거나
마스크 적용 시 개체의 앞, 뒤가 바뀌는 현상도 발생할 수 있으니 주의하여 작업하시기 바랍니다.
-

-
칠(Fill)과 선(Stroke)
일러스트에서 작업 시 도형툴을 이용하여 면적에 색상을 채우거나 도형에 라인을 주어 색상을
주기도 합니다. 또한 선을 이용하여 작업을 하기도 하는데 선 작업은 도형툴을 이용하여
작업하는 것보다 선 툴(Stroke)에서 두께(Point)를 조정하여 작업하시기 바랍니다.
간혹 육안으로 확인 가능한 선이지만 도형을 이용하여 만든 선으로 도형의 높이가 “0”이거나
높이가 너무 낮은 경우 인쇄물에서 확인이 불가한 경우가 발생하기도 합니다.
선(Stroke)의 경우 너무 가는 두께는 오류가 발생할 수 있으며 0.3포인트 이하는 사용하지 마세요.
-
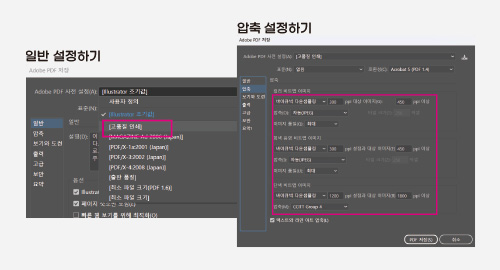
-
PDF로저장하기
PDF로 저장할 경우 도큐멘트 사이즈로 저장되므로 도큐멘트 사이즈가 작업사이즈와 동일한지
확인 체크하시기 바랍니다. 또한 PDF저장 시 설정을 “고품질인쇄”로 선택한 후 저장하시기 바랍니다.
“압축” 설정에서 컬러와 회색음영 이미지를 모두 300DPI로 단색은 1200DPI로 체크하시기 바랍니다.
“보기와 도련”은 모든 설정을 해제하여 주시기 바랍니다.
-

-
RGB캔버스 설정 Canvas
RGB / Display p3를 선택하여 새로운 캔버스를 만들어 작업 하시는 경우,
저장 시 확장자는 PSD, JPEG, PNG로 저장하시기 바랍니다.
저장하신 데이터은 포토샵에서 다시 CMYK 색상모드를 변경한 뒤 색상보정을 하시고
PDF나 JPEG로 저장하여 업로드 하시기 바랍니다.
-
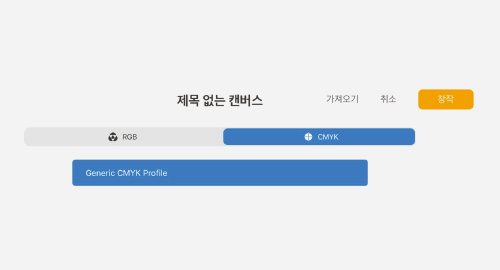
-
CMYK캔버스 설정 Canvas
CMYK / Generic CMYK Profile을 선택하여 새로운 캔버스를 만들어 작업 하시는 경우, PDF로 바로 저장 시 에러가 발생하므로 반드시 저장 시 확장자는 PSD, JPEG, PNG로 저장하시기 바랍니다. 저장하신 데이터은 포토샵에서 다시 CMYK 색상모드를 변경한 뒤 색상보정을 하시고 PDF나 JPEG로 저장하여 업로드하시기 바랍니다.
-

-
저장하기 Save
작업 완료 후 모든 데이터는 반드시 저장 시 확장자는 PSD, JPEG, PNG로 저장하시기 바랍니다. PDF로 바로 저장하는 경우 다른 프로그램에서 오픈 시 검정색상으로 변경되는 오류가 발생하거나 색상변차가 발생하므로 주의하시기 바랍니다.
프로크리에이트의 CMYK모드는 실제 인쇄의 CMYK와 다르며 동일한 색상값이 아닙니다.
-
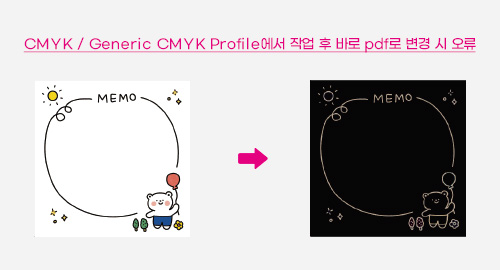
-
색상모드오류 Error
CMYK / Generic CMYK Profile을 선택하여 새로운 캔버스를 만들어 작업한 뒤
바로 PDF로 저장하는 경우 다른 프로그램에서 테이터 오픈 하거나 출력 시 색상에러가 발생하므로
반드시 PSD, JPEG, PNG로 저장한 뒤 포토샵에서 다시 CMYK 색상모드를 변경한 뒤 색상보정을 하시고 PDF나 JPEG로 저장하시기 바랍니다.
